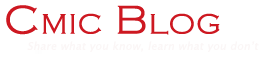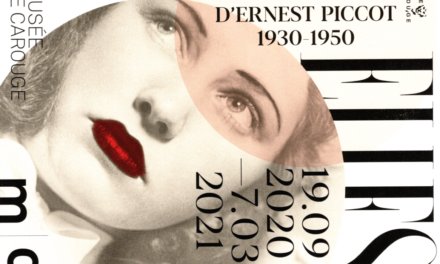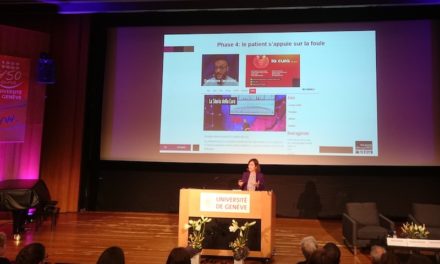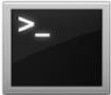Faire des copies d’écran sur un Mac, c’est facile. Il suffit de presser les touches Commande (pomme)+Shift(majuscule)+4 et ensuite sélectionner la zone à copier avec la souris. Un fichier de type copie d’écran jour et heure.png apparaît alors sur le bureau. Consulter ce document « La capture d’écran sur Mac OS et iOs ».
Oui mais voilà, le bureau se couvre alors de fichiers qui n’ont rien à y faire. Les mettre dans un dossier avec un nom moins long et un format .jpg est un souhait partagé par de nombreux utilisateurs. J’ai cherché et trouvé quelques méthodes
Configurer les captures d’écran avec Onyx
Onyx est un utilitaire qui a plusieurs fonctions, dont celle de pouvoir modifier le format des copies d’écran et le lieu de stockage.
- Télécharger Onyx (gratuit) en fonction de la version de votre OS
- Lancez « Onyx » et allez à la rubrique »Paramètres » onglet « Général ».
Dans la liste déroulante, modifier le format par défaut en JPG.
Clique sur le bouton « Sélectionner » pour modifier le dossier de stockage des fichiers de captures d’écran. Par défaut c’est le « Bureau » (« Desktop »), mais il est préférable de créer un sous-dossier spécifiques (ici Captures)
Le nom par défaut des captures d’écran peut être modifié. Les fichiers générés par les captures d’écran se nomment « Capture d’écran + la date/heure précises ».
Attention ! : pour faire une capture d’écran avec ces combinaisons de touches, il faut utiliser les touches « 3 » et « 4 » du clavier (la rangée de chiffres située juste sous les touches F1 à F12) et pas les touches « 4 » et « 3 » du pavé numérique !!!
Selon la version de votre OS (notamment Mac OS Leopard) cette procédure ne fonctionne pas. Dans ce cas, utiliser la méthode via Terminal.
Configurer les captures d’écran sous Mac OS X via Terminal.
Cette méthode permet
- de modifier le format des Images capturées pour obtenir des Jpg et non plus des Png
- modifier leurs noms par défaut (Image1, Image 2 etc.)
- modifier le répertoire de destination
Marche à suivre
- Ouvrir l’application « Terminal » (Application, Utilitaires, Terminal)
- Entrer le code suivant
defaults write com.apple.screencapture name "Capture"
defaults write com.apple.screencapture type "jpg"
defaults write com.apple.screencapture location /Users/home/Desktop/Captures
killall SystemUIServer
Explications
Ligne 1: on change le nom des captures réalisées par « Capture ».
Ligne 2: on change l’extension des captures d’écran, pour du jpg .
Ligne 3: on modifie le dossier dans lequel seront enregistrée les captures qui sera dans cet exemple le dossier Bureau/Captures.
Ligne 4: réinitialiser le processus, afin que la modification prenne effet.
Pour revenir à la configuration d’origine de l’utilitaire de capture d’écran, rien de plus simple:
- supprimer le fichier com.apple.screencapture.plist présent dans la bibliothèque de votre répertoire utilisateur
- entrer la commande suivante dans le Terminal :
killall SystemUIServer
Une autre méthode consiste à passer par l’application Aperçu et Onyx. Elle est décrite ici par Mac OS X facile.
Et sur Windows?
Voici un guide complet pour faire une capture d’écran de son PC sous Windows, y compris Windows 8, sur Memoclic.