Voici la marche à suivre pour ajouter une signature HTML dans les messages envoyés depuis l’app Mail. On peut créer une signature unique ou une par compte, ajouter des liens vers un site, un profil twitter, Facebook, Instagram ou Linkedin, ainsi qu’un logo, en plus ou à la place de la fameuse phrase par défaut: Envoyé de mon iPad ou iPhone.
Signature HTML dans l’app Mail pour iOS
Comme on ne peut pas ajouter ces éléments directement dans Mail App, il faut procéder comme suit:
- S’envoyer un email vide depuis un ordinateur ou un device qui contient déjà une signature HTML, par exemple depuis GMail.
- Ouvrir le email dans l’app Mail sur iPhone ou iPad.
- Presser et appuyer sur la signature pour faire apparaître l’outil de sélection. Déplacer les poignées de sélection pour sélectionner la signature en entier, image comprise s’il y a lieu.
- Taper sur Copier
- Presser le bouton central pour revenir sur la page d’accueil.
- Lancer Réglages.
- Taper sur Mail, Contacts et Calendrier.
- Taper sur Signature sous la section Mail.
- Sélectionner le compte pour lequel vous voulez ajouter une signature si vous en souhaitez plusieurs.
- Taper dans le champ Signature pour faire apparaître l’outil de sélection.
- Taper Coller dans le popup menu.
- Sur iPhone: secouer votre iPhone et taper Annuler de manière à supprimer la mise en forme automagtique que iOS pourrait avoir appliqué. Ceci rétablit des couleurs et autres éléments HTML qui pourraient ne pas apparaître dans le message original.
C’est tout! Vous pouvez conserver ou supprimer la phrase « Envoyé de mon iPad / iPhone ». Voici une vidéo (en anglais) qui démontre la méthode.
En savoir plus
- Ajouter une signature HTML simple aux messages Gmail:
- Ajouter une signature HTML avec un logo image dans GMail sur ordinateur
Signature HTML dans Apple Mail OS X
Dans Apple Mail sur OS X, on peut ajouter une signature simple avec un ou plusieurs liens HTML. Procéder comme suit:
- Ouvrir l’application Apple Mail sur un Mac.
- Dans le menu Mail, Préférences, cliquer sur Signatures.
- Sélectionner le compte pour lequel on veut ajouter une signature.
- Cliquer sur le bouton + qui va ouvrir un champ texte. Entrer le nom désiré exemple: « Ma signature »
- Dans le champ à droite, entrer le texte de la signature:
Prénom Nom
Adresse
Tél.
Titre de votre site (Exemple Cmic Blog) - Pour entrer un lien pour le nom de votre site, sélectionner le texte du lien, puis presser les touches Cmd (commande)+k qui va ouvrir un pop up. Taper l’adresse du lien (ex: http://www.cmic.ch/) Cliquer sur Ok.
- Fermer la fenêtre d’édition de la signature
- Créer un nouveau message. Dans la liste déroulante Signature, sélectionner la signature à utiliser
Merci à Allyson Kazmucha pour l’article How to add HTML email Signatures on iPhone and iPad dont je me suis inspirée et à Kamy pour me l’avoir suggéré ;-)
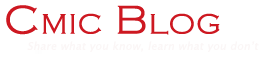







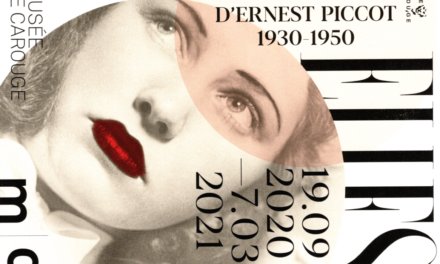




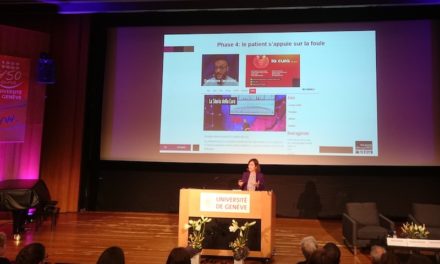





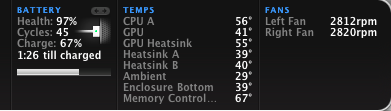

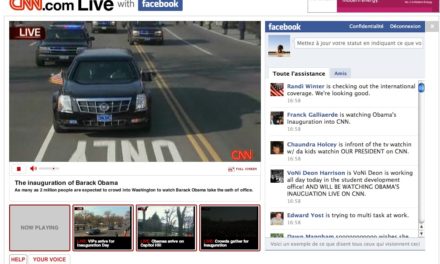
Bonjour Michelle,
Je tenais à vous remercier pour votre article.
Encore aujourd’hui d’actualité, vous avez abrégé mes heures de galère.
Bien à vous.
Bonsoir,
j’ai suivi les instructions mais à la place de mon logo (png), j’ai le message suivant « image intégrée », c’est un véritable casse tête ! merci de me donner la marche à suivre si elle existe !
Bonjour,
Utilisez-vous Gmail ou un autre logiciel de courrier?