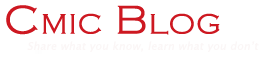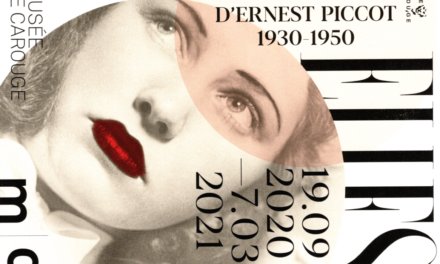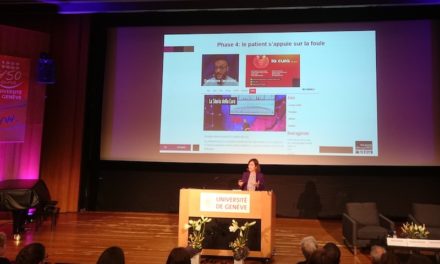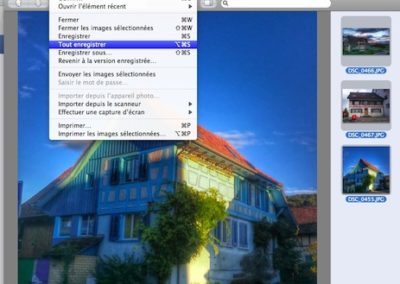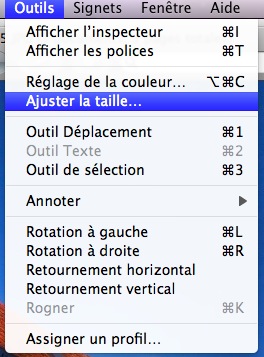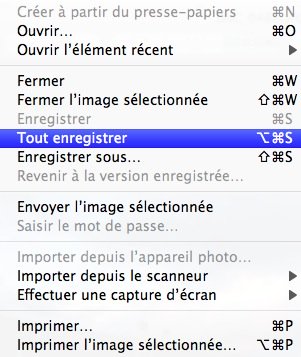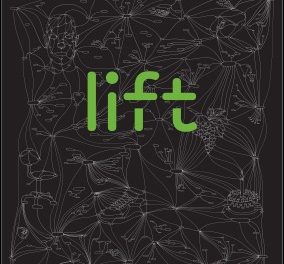Une question que se pose souvent à l’envoi d’un groupe d’images par email ou pour diminuer la place prise par les milliers de photos qu’on n’imprimera sans doute jamais! Les webmasters et community managers ont également le souci d’alléger le plus possible les images à utiliser. Que ce soit sur Mac, Windows ou iPad / iPhone, il existe plusieurs outils gratuits et des méthodes pour redimensionner rapidement plusieurs images en même temps, voire de le renommer au passage. Dans tous les cas, il faut s’assurer de conserver les photos originales dans un dossier séparé. Je détaille ici la procédure avec Automator et Aperçu, applications présentes en standard sur le Mac.
Redimensionner des images en masse avec Automator
Automator est un fabuleuse application présente en standard sur le Mac. Automator permet d’automatiser une grande parte des tâches répétitives, grâce à des processus simples. Voici une méthode simple pour redimensionner un groupe de fichiers jpg.
- Créez un dossier sur le Bureau (ou ailleurs) qui sera le dossier cible des images redimensionnées (pour conserver les originaux intactes)
- Ouvrir Automator depuis le dossier Applications
- Dans la liste des actions de fichiers et dossiers, sélectionner Obtenir les éléments du Finder et la faire glisser à droite. Cliquer sur Ajouter et choisir les fichiers à redimensionner. On peut aussi y déposer des fichiers sélectionnés dans le Finder
- Dans la liste des Actions, sélectionner le dossier Photos, puis faire glisser l’action Redimensionner les images dans la partie droite de la fenêtre, sous celles des fichiers
- Choisir le dossier précédemment créé comme cible pour y Copier les éléments du Finder
- Choisir le pourcentage de redimensionnement ou la taille en pixels
- Cliquer sur la flèche Exécuter (en haut à droite de la fenêtre Automator)
- Le processus est terminé!
Renommer les fichiers redimensionnés
Si l’on souhaite renommer les fichiers redimensionnés (ajouter un numéro séquentiel, changer le nom, rajouter une expression, etc) il suffit d’ajouter l’action Renommer les éléments du Finder qui se trouve dans le groupe Fichiers et dossiers, dans la fenêtre de gauche. (voir illustration ci-dessous)

Redimensionner plusieurs images avec Aperçu
Dans Aperçu, application standard sur Mac, il est facile de redimensionner un groupe de photos ou d’images. Voici la méthode:
- Copier dans un nouveau dossier les fichiers jpg à redimensionner
- Sélectionner tous les fichiers à redimensionner (Commande ⌘ + A), clic droit sur la sélection et choisir Ouvrir avec Aperçu
- Dans la fenêtre Aperçu, afficher la barrre latérale de droite (icône de la barre d’outils)
- Sélectionner toutes les vignettes (Commande ⌘ +A)
- Dans le menu Outils, choisir Ajuster la taille et choisir la taille en Pourcent, 50% ou une valeur de pixels pour la largeur (ex. 800), cliquez sur OK
- Dans le menu Fichier, choisir Tout enregistrer
Sur iPad
Il existe plusieurs app sur iPad / iPhonepour redimensionner des images, par exemple BatchResizer 2 qui est gratuite et simple à utiliser.
Voir aussi
- OSX Image Resizer et son mode d’emploi en français : OSX Image Resizer – Un logiciel hyper-pratique pour redimensionner des images par lot sur Mac
- Sur Windows: IrfanView – Marche à suivre en français : Software de traitement d’image en français IrfanView
- Automatisez.net – Blog sur Automator