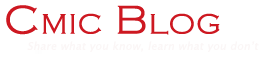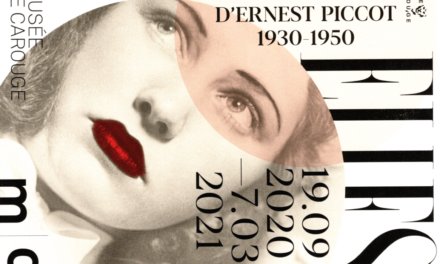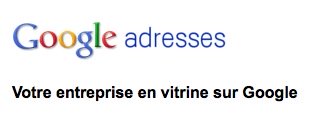Si comme moi vous voulez changer la carte SD de votre smartphone Android sans perdre les apps installées, voici une marche à suivre pour vous en tirer sans mal!
- Aller à Paramètres>Applications> Utilisation du stockage > Téléchargées
- Déplacer toutes les apps dans la mémoire du téléphone (en espérant qu’elle soit suffisante. Au besoin, vider le cache)
- Connecter le téléphone à l’ordinateur et copier tout le contenu de la carte SD sur le PC.
- Ouvrir les Paramètres> Stockage> Désactiver la carte SD
- Eteindre le téléphone et insérer la nouvelle carte
- Reconnecter le téléphone à l’ordinateur
- Sur l’ordinateur, afficher les fichiers cachés
- Windows: Outils> Options des fichiers> deuxième onglet> Sélectionner « Afficher les fichiers cachés »
- Mac OS:
- Afficher le contenu de la carte SD et vous pourrez voir les fichiers cachés. Supprimez-les.
- Copier / coller tous les fichiers du dossier ancienne carte (sur l’ordinateur) sur la nouvelle carte SD du téléphone
- Sur le téléphone, redéplacer toutes les app du téléphone vers la carte SD.
Tout devrait fonctionner! Sur mon Xperia Arc, la mémoire interne du téléphone étant ridiculement petite, j’ai dû faire l’impasse de quelques apps et les réinstaller sur la nouvelle carte.
Pour afficher les fichiers cachés sur Mac OS
- Dans Applications> Utilitaires> Ouvrir le terminal
- Tapez la commande suivante:
defaults write com.apple.Finder AppleShowAllFiles true
- Redémarrer le Finder.
Après cela, vous pouvez voir sur votre bureau des nouveaux fichiers qui n’apparaissaient pas avant (ne jouez pas trop avec de préférence).
Pour annuler l’affichage des fichiers cachés
- Dans Applications> Utilitaires> Ouvrir le terminal
- Tapez la commande suivante:
defaults write com.apple.Finder AppleShowAllFiles false
- Redémarrer le Finder.
Une autre solution existe aussi avec Onyx, mais j’ignore pourquoi elle n’a pas fonctionné chez moi (Snow Leopard)
Voir aussi
- How to move almost all Android Apps to SD Card (no root required)
- New Memory Card – Sony Xperia Support